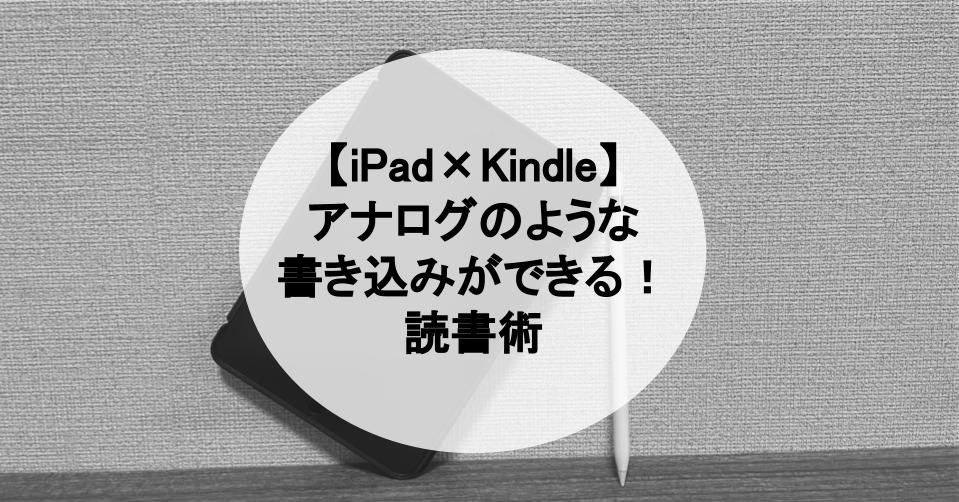・KindleとiPadを活用した読書の方法を知りたい
・本文に直接メモを書き込みたい
・読書の内容を生かせるようにしたい
・効率的に読書をしたい
本記事ではこんなお悩みを解決します。
・Kindle×iPadの読書に必要なアイテム
・GoodNoete5を活用したKindle読書術
・読書記録のデータを1つにまとめる方法
「Kindleアプリの読書でもアナログのように直接本に書き込めたらいいのに…」と思ったことはありませんか?iPadのGoodNote5というアプリを使って、アナログのような読書をする方法を紹介します。
本記事の執筆者は、Kindle unlimitedで読書を始めて6年ほどです。
Kindle×iPadの読書に必要なアイテム

Kindle×iPadの読書で手書きメモをするのに必要なアイテムはiPadとApplePencil、利用するアプリはGoodNote5とKindleのアプリです。iPadについて、読書以外の用途についてはこちらの記事もご参照ください。
紙に近い書き心地を求める方は、ペーパーライクフィルムもおすすめです。
Kindle×iPadで手書きメモをする方法
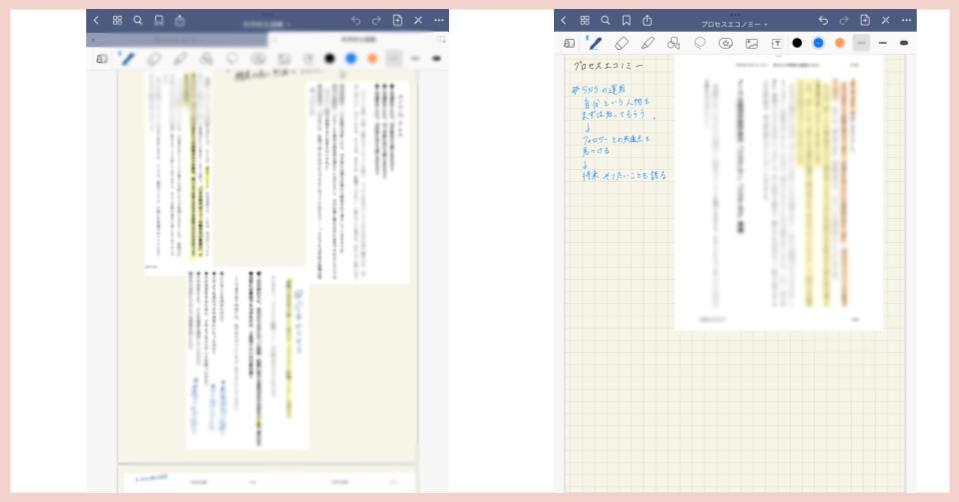
iPadを使って書籍にメモを書き込む方法を紹介します。イメージは上記の画像です。気になる部分をスクリーンショットして、線をひきメモを入れていきます。
- スクリーンショットを撮る
- GoodNote5に画像を貼り付ける
- GoodNote5上に書き込む
次から内容を詳しく紹介します。
①スクリーンショットを撮る
まずはメモを書き残したい部分をスクリーンショットします。「ホームボタン+電源ボタン」でも可能ですが、読書の手を止めないスクリーンショットが設定次第で可能です。下の画像のようなAssistiveTouch(四角の中に丸があるボタン)を使います。
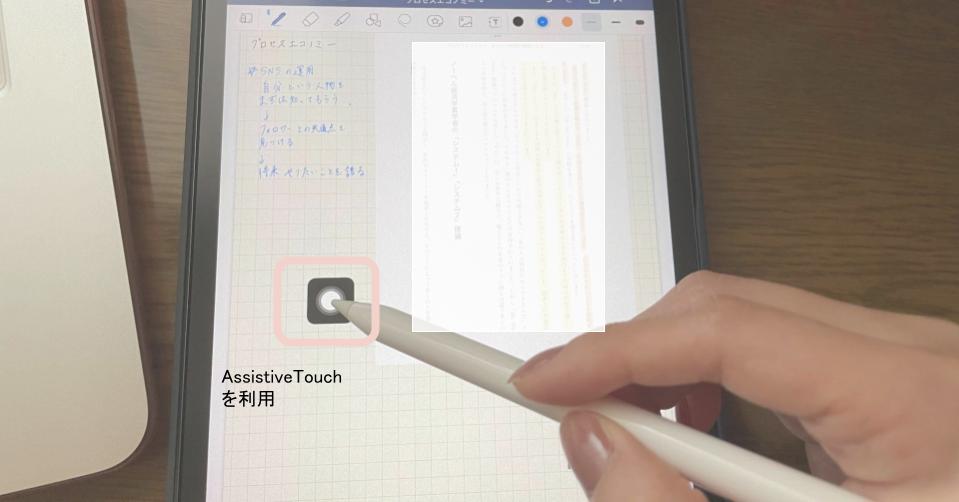
iPadの「設定」を開きます。「設定」の中から「アクセシビリティ」>「タッチ」を開き、一番上の「AssistiveTouch」をオンにしてください。下の画像のように進みます。
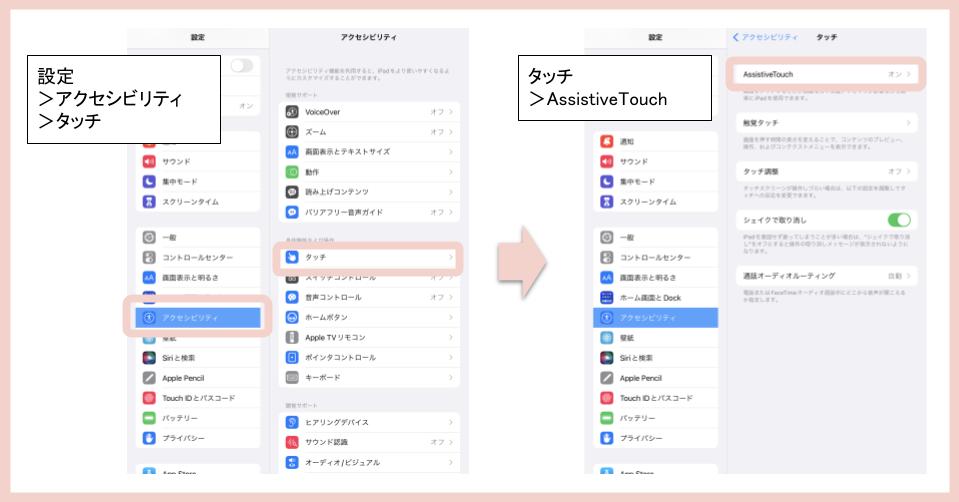
「AssistiveTouch」をオンにしたら、「長押し」から「スクリーンショット」を選択してください。下の画像のように進みます。これまでの設定で、AssistiveTouchのボタンを長押しするだけでスクリーンショットが可能になりました。
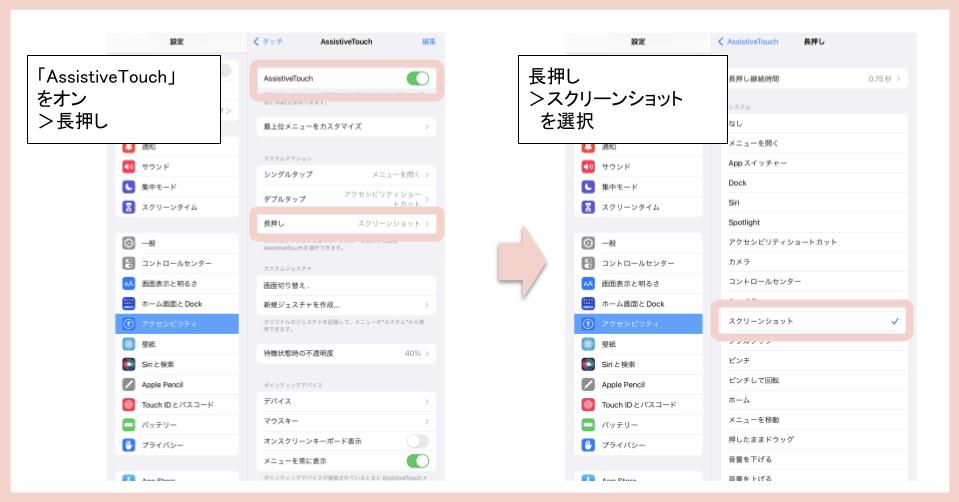
②GoodNote5に画像を貼り付ける
次にGoodNote5に画像を貼り付けます。下の画像の左側の部分をご覧ください。画像のマークをタップして、スクリーンショットした画像をページ内に貼り付けます。
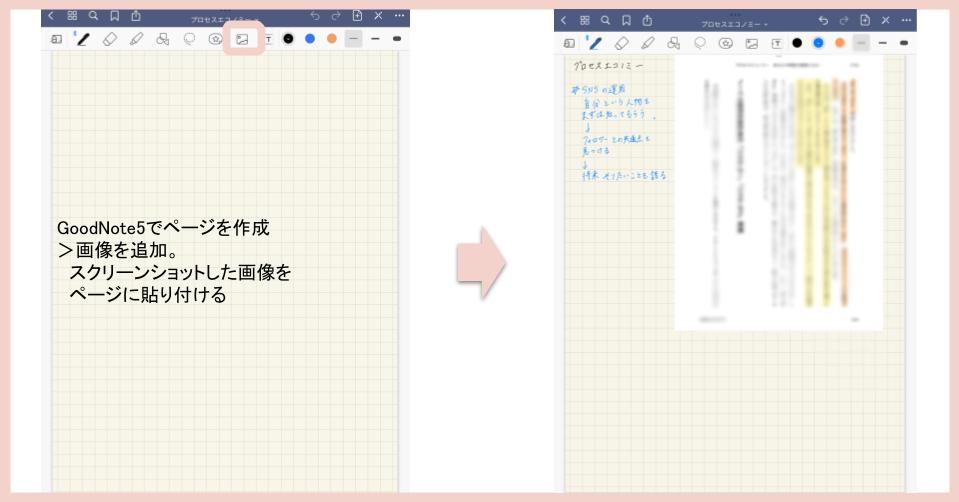
③GoodNote5上で書き込む
最後にGoodNote5上に書き込みをします。GoodNote5上のマーカーや細ペンを使いましょう。
読書記録を整理するために
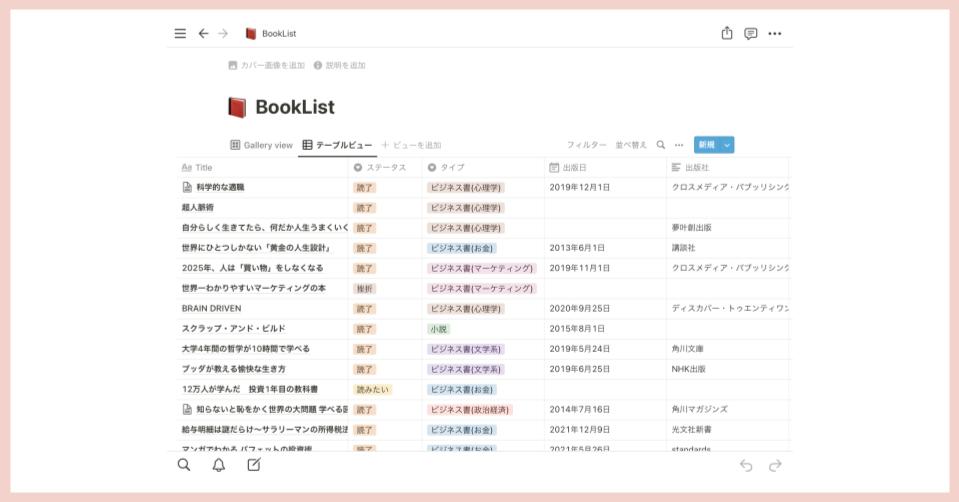
読書記録のデータを集約するにはNotionがおすすめです。GoodNote5で書き込みしたメモをPDFで書き出して保存をします。PDFファイルをNotionに添付することで、データを集約化できます。
詳しくはこちらの記事をご覧ください。また本をたくさん読む方にはKindle unlimitedへの登録もおすすめです。
まとめ
本記事では下記について紹介しました。
・Kindle×iPadの読書に必要なアイテム
・GoodNoete5を活用したKindle読書術
・読書記録のデータを1つにまとめる方法
最後までお読みいただきありがとうございました。